Become a sponsor

本章节以 Windows 操作系统为基础,介绍本地部署运行需安装的软件和相关环境配置。
安装软件:JDK(v17.0.9)、Maven(v3.8.4)、NodeJS(v20.12.2)、Nginx(v1.18.0)、Redis(v3.2)、MySQL(v8+)、Navicat(v16+)等。
TIP
NodeJS 安装后还需另外安装 pnpm、yarn 等,要求 Node 20+ 版本以上。MySQL8+ 安装启动服务后,可以安装可视化工具 Navicat 并连接。确保电脑上已经安装了 Java 开发工具包,官网要求使用 JDK17.0.9 版本。
JDK17访问 Oracle 官方网站 或其他可信来源下载适合你操作系统的 JDK 版本。
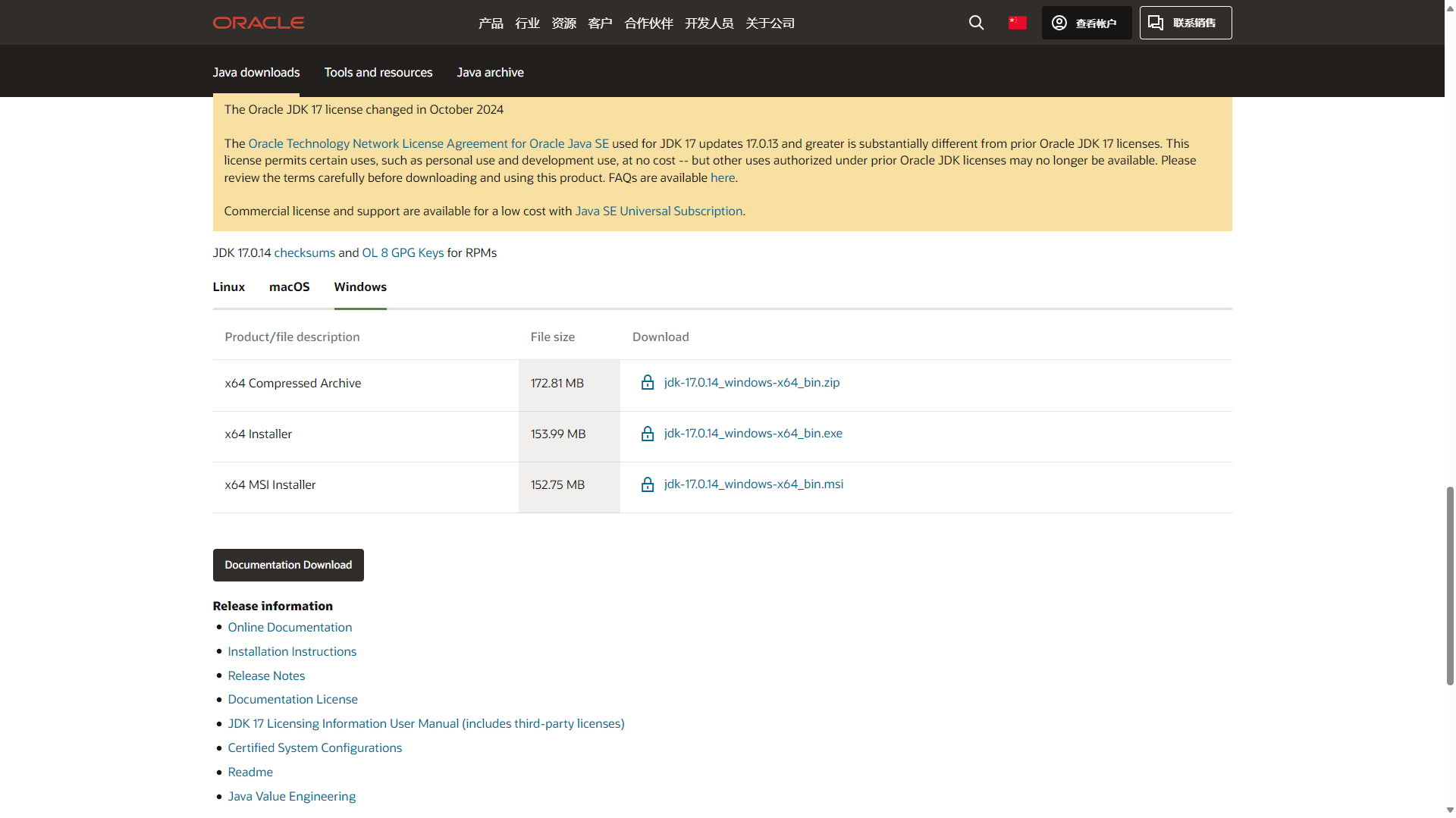
按照下载页面的指示完成 JDK 的安装。
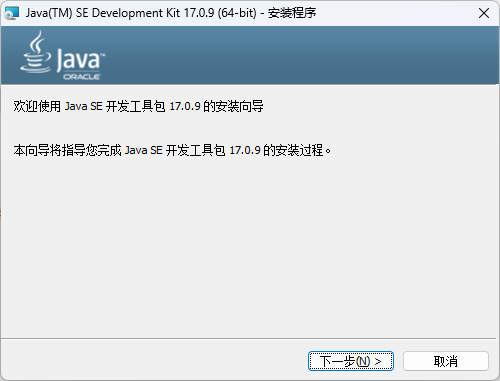
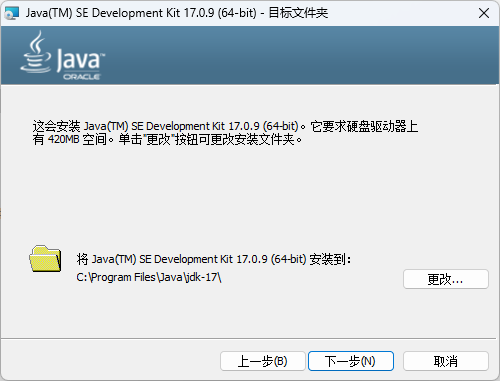

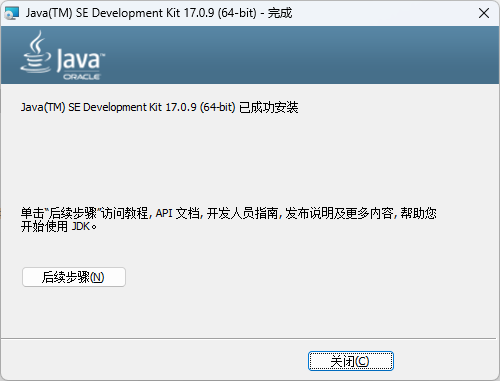
添加 JAVA_HOME 环境变量,指向 JDK 的安装路径。
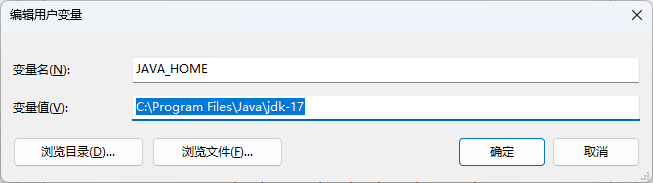
在 PATH 环境变量中添加 %JAVA_HOME%\bin。
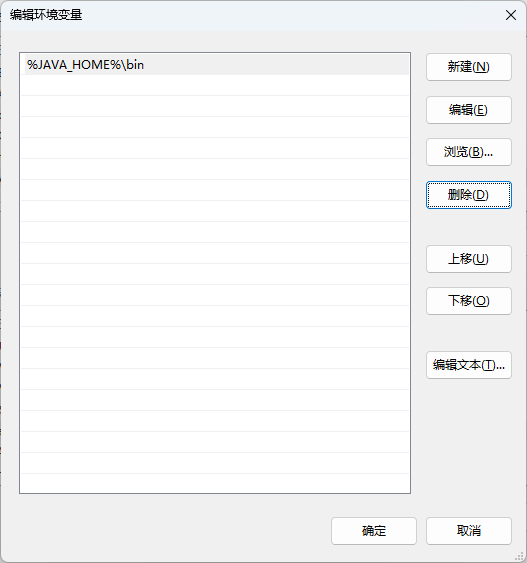
打开终端或命令提示符,输入以下命令确认 JDK 安装成功:
java --version
java 17.0.9 2023-10-17 LTS
Java(TM) SE Runtime Environment (build 17.0.9+11-LTS-201)
Java HotSpot(TM) 64-Bit Server VM (build 17.0.9+11-LTS-201, mixed mode, sharing)TIP
JAVA_HOME 环境变量参数的配置以本地实际安装路径为准。
IntelliJ IDEA 是一款由 JetBrains 开发的 Java 集成开发环境(IDE),支持多种编程语言和框架。以下是详细的安装步骤:
访问官网:打开浏览器,进入 JetBrains 官网。
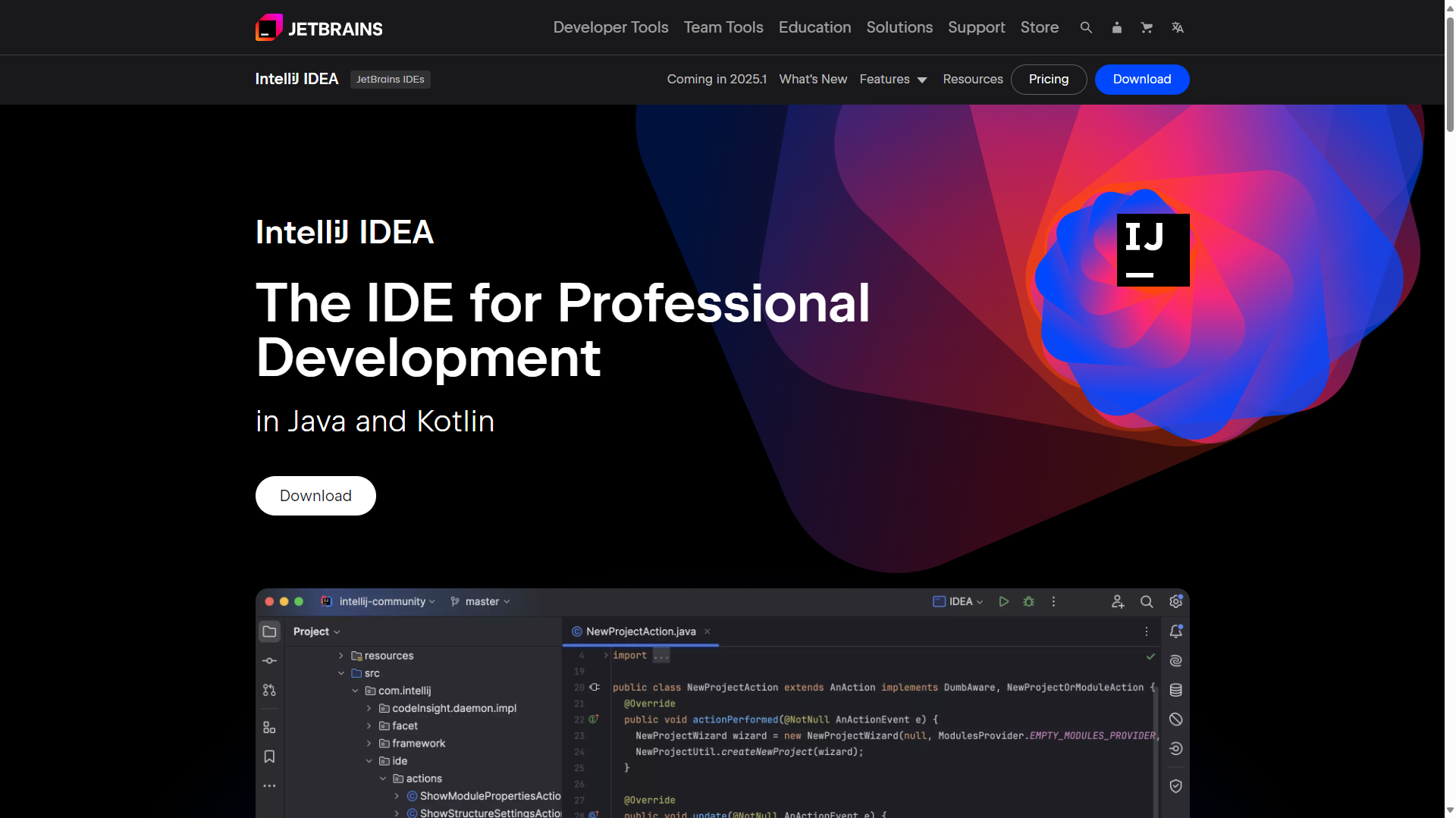
选择版本:
Ultimate 版:功能全面,适合企业开发,需付费。
Community 版:免费,适合个人和小型项目。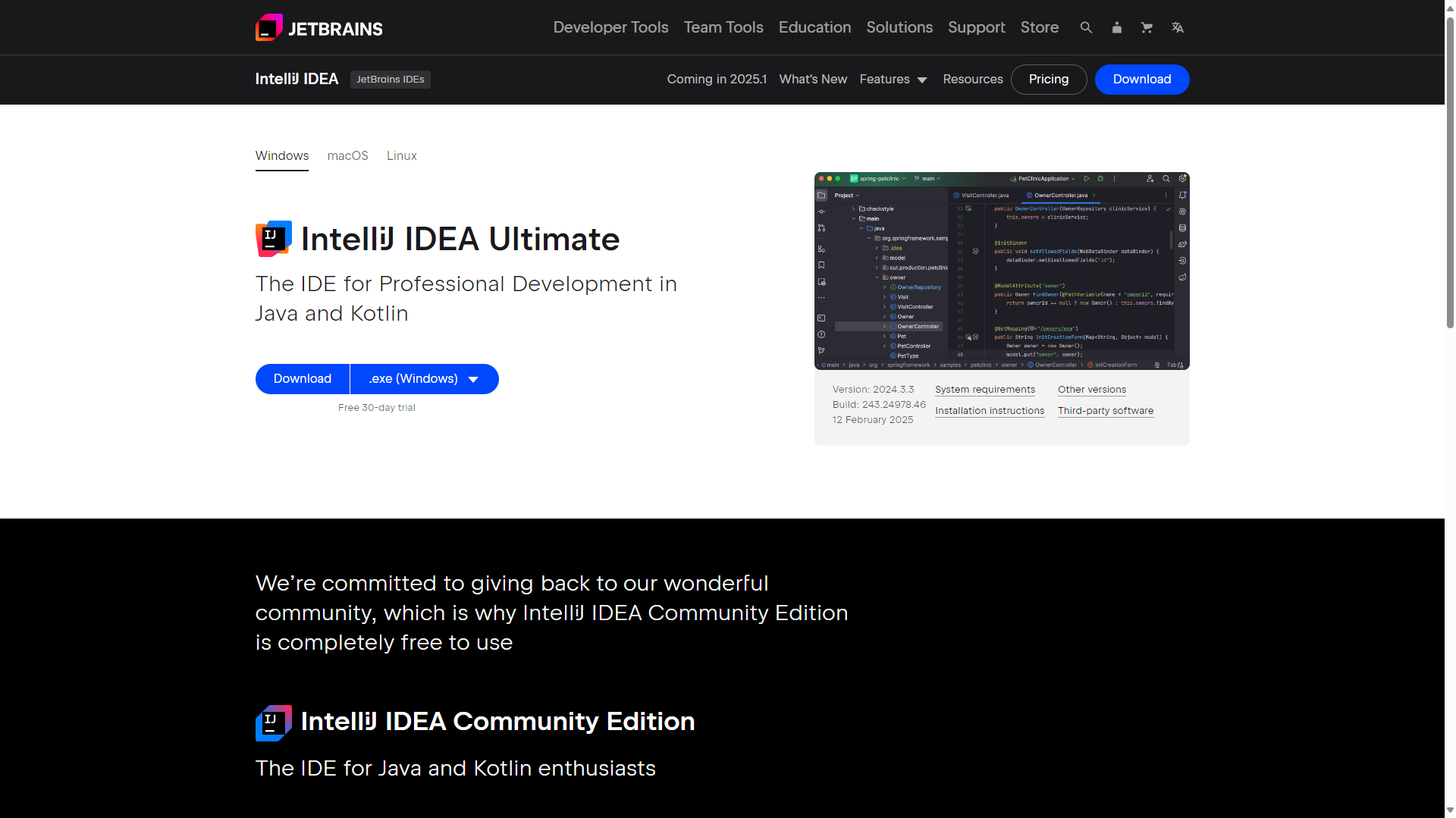
下载:点击 Download 按钮,选择适合你操作系统的版本进行下载。
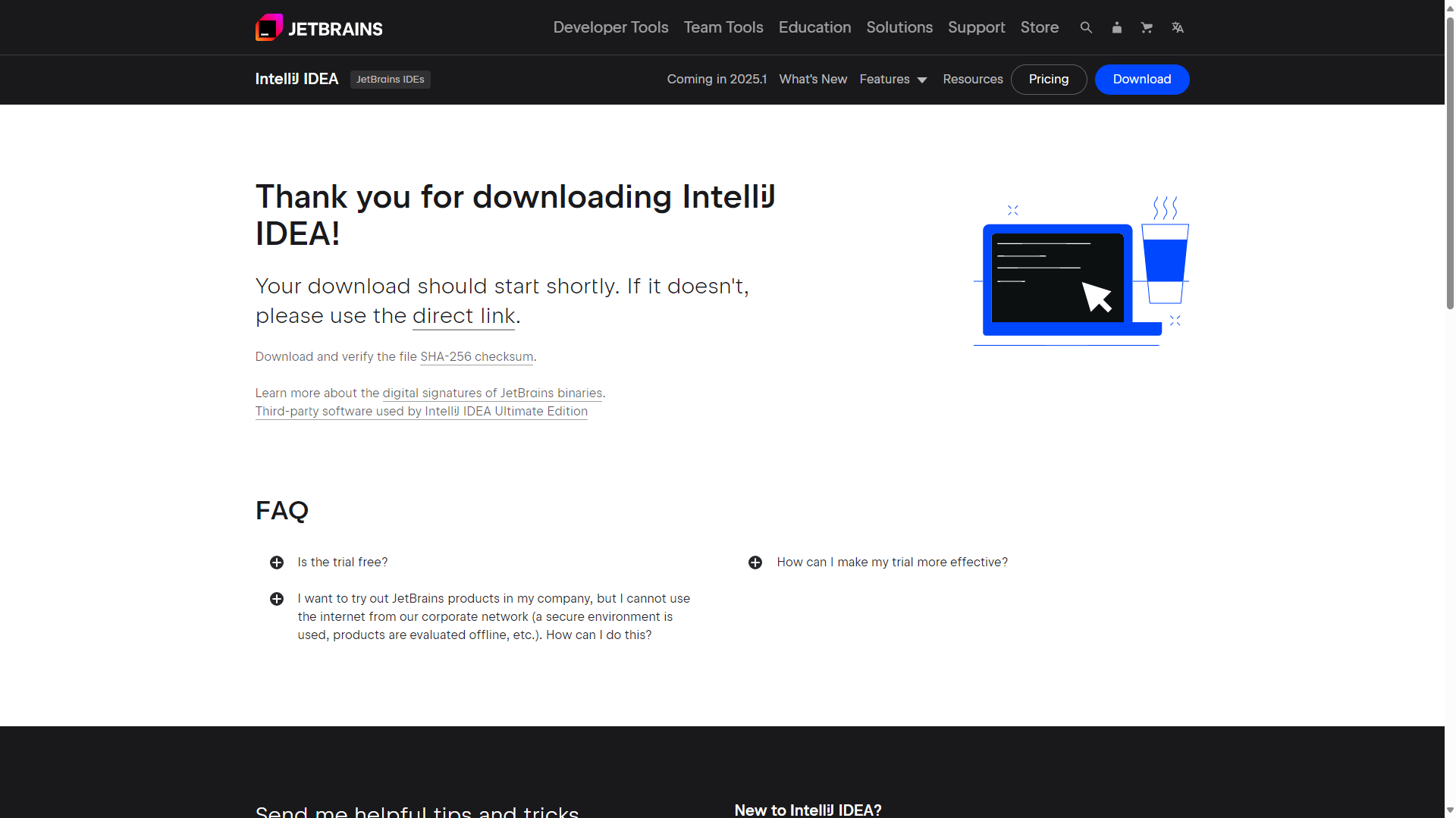
运行安装程序:找到下载的 .exe 文件,双击运行。
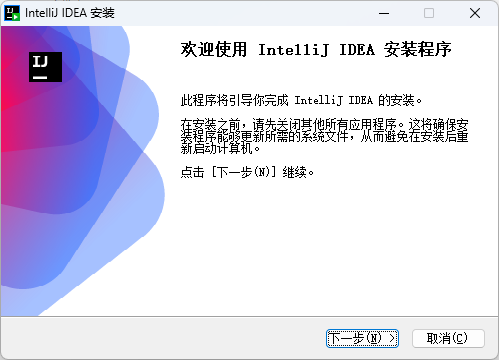
如已安装旧版本,安装时会提示可以卸载已安装版本。
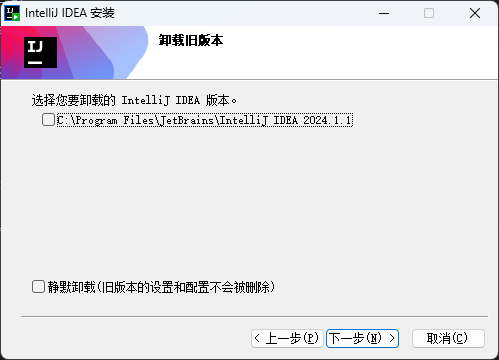
选择安装路径:默认路径为 C:\Program Files\JetBrains\IntelliJ IDEA <版本号>,可自定义。
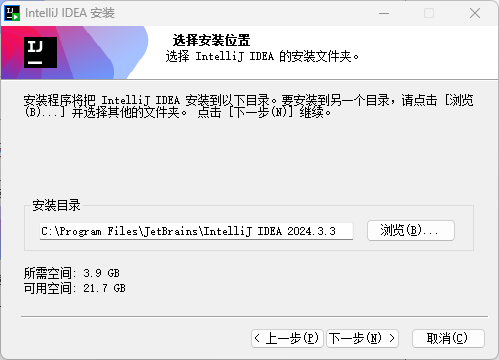
TIP
本次下载安装的是 ideaIU-2024.3.3.exe 版本,因此默认安装路径是 C:\Program Files\JetBrains\IntelliJ IDEA 2024.3.3;
配置安装选项:创建桌面快捷方式,将 IntelliJ IDEA 添加到系统 PATH。
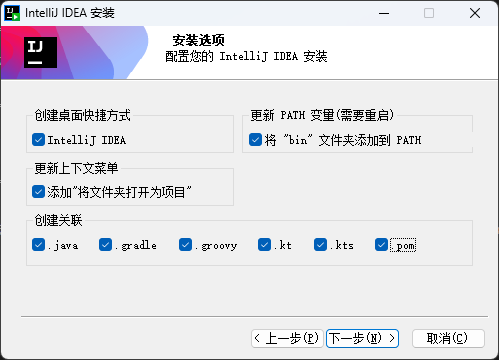
TIP
如果有需要可以将配置选项中的快捷方式、环境变量及支持的格式全部选中。
选择 开始 菜单文件夹;
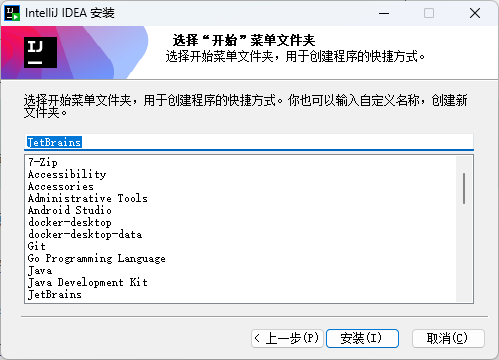
开始安装:点击 安装 按钮,等待安装完成。
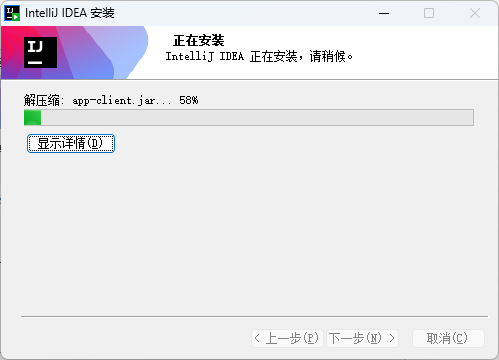
完成安装:安装结束后,点击“Finish”退出安装程序。
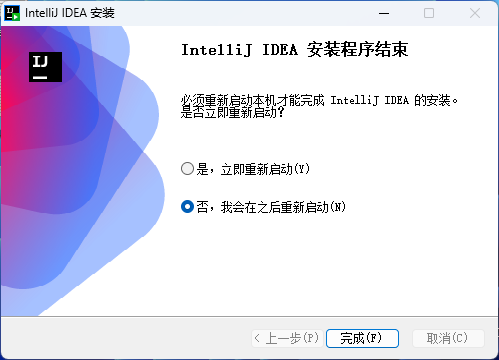
挂载 DMG 文件:双击下载的 .dmg 文件。
拖拽安装:将 IntelliJ IDEA 图标拖到 Applications 文件夹。
启动应用:在 Applications 文件夹中找到 IntelliJ IDEA,双击启动。
TIP
MacOS操作系统安装本章节不详细说明图文安装教程,有需要的伙伴请自行查阅相关安装文档。
4.1 安装 Maven
访问 Apache Maven 官方网站 下载适合你操作系统的 Maven 版本。
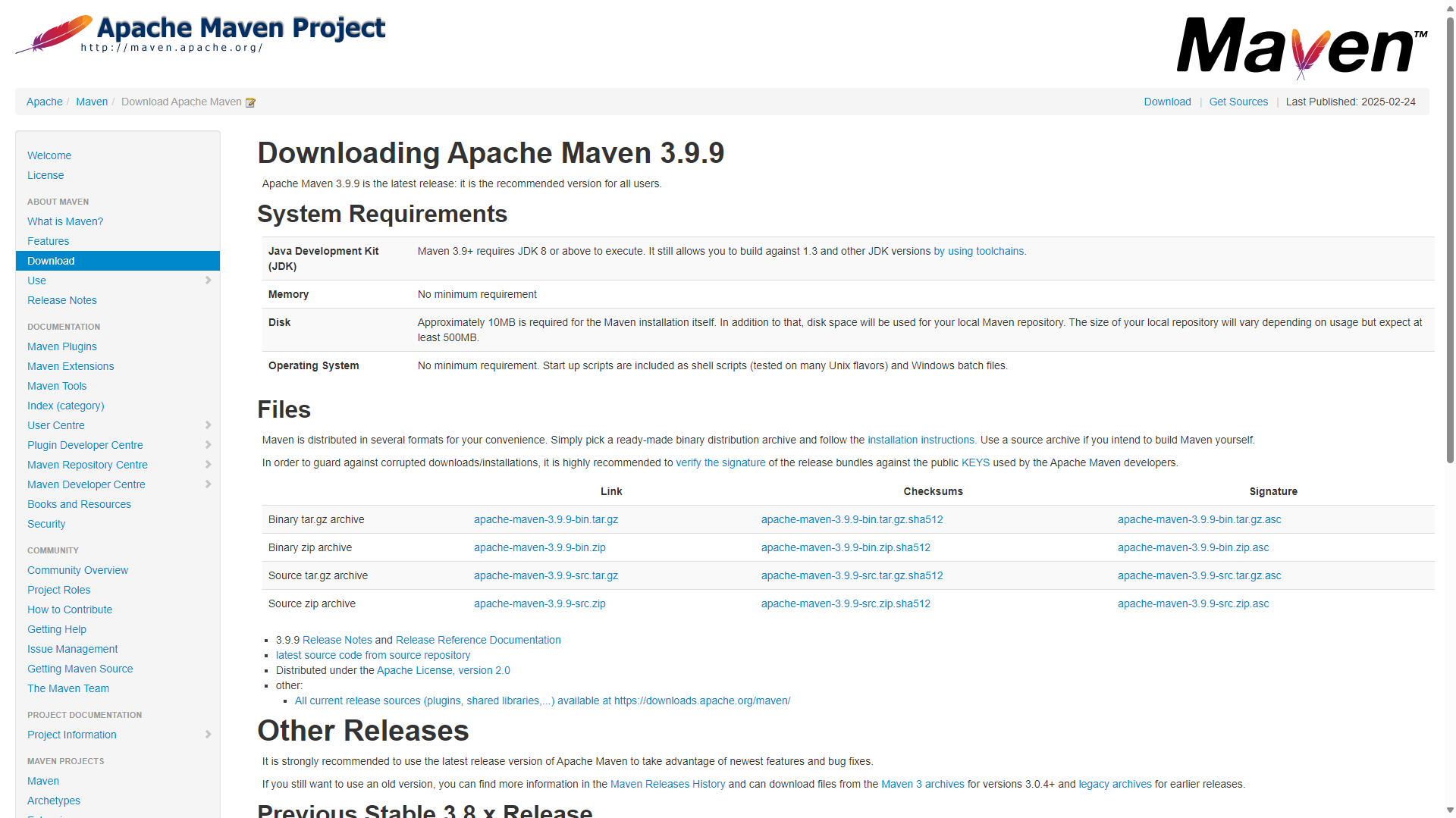
解压下载的压缩包,将 Maven 安装到指定路径(如 E:\apache-maven-3.8.4)。
添加 MAVEN_HOME 环境变量,指向 Maven 的安装路径。

在 PATH 环境变量中添加 %MAVEN_HOME%\bin。
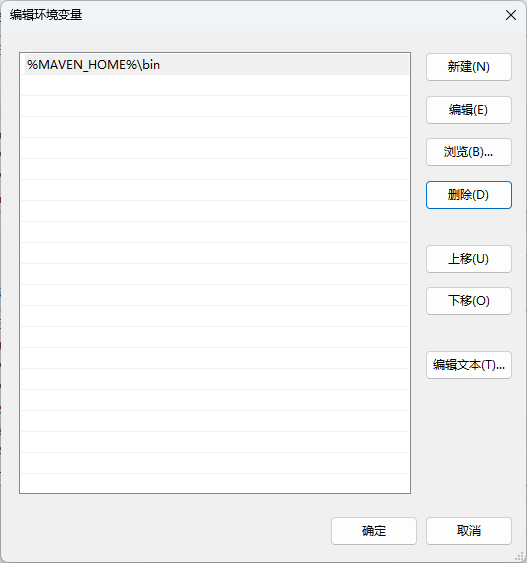
在终端或命令提示符中输入以下命令确认 Maven 安装成功:
# 查看版本
mvn --version
Apache Maven 3.8.4 (9b656c72d54e5bacbed989b64718c159fe39b537)
Maven home: E:\apache-maven-3.8.4
Java version: 17.0.9, vendor: Oracle Corporation, runtime: C:\Program Files\Java\jdk-17
Default locale: zh_CN, platform encoding: GBK
OS name: "windows 11", version: "10.0", arch: "amd64", family: "windows"TIP
MAVEN_HOME 环境变量参数的配置以本地实际安装路径为准。
打开设置:进入 File > Settings(Windows/Linux) 或 IntelliJ IDEA > Preferences(macOS)。
找到 Maven 配置:在左侧导航栏中,选择 Build, Execution, Deployment > Build Tools > Maven。
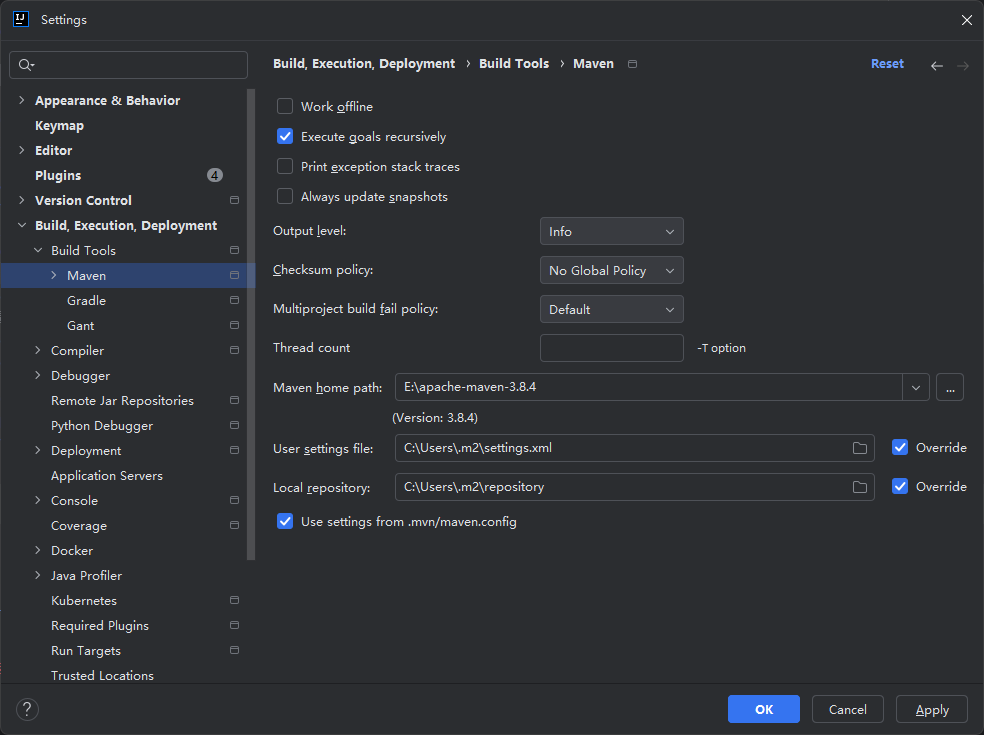
> 配置 Maven 主目录:
在 `Maven home path` 中,选择已安装的 `Maven` 路径(例如:`E:\apache-maven-3.8.4`)。
> 配置用户设置文件:
在 User settings file 中,指定 settings.xml 文件的路径(通常位于 ~/.m2/settings.xml)。
> 配置本地仓库:
在 Local repository 中,指定 Maven 本地仓库路径(通常位于 ~/.m2/repository)。应用更改:
点击 Apply 和 OK 保存配置。
TIP
常见问题与解决方法
Maven 插件未安装:确保 Maven 插件配置正确,并执行 mvn clean install 更新项目。访问 MySQL 官方网站。 在下载页面,选择适合 Windows 11 的 MySQL 8 版本(推荐选择最新稳定版本)。
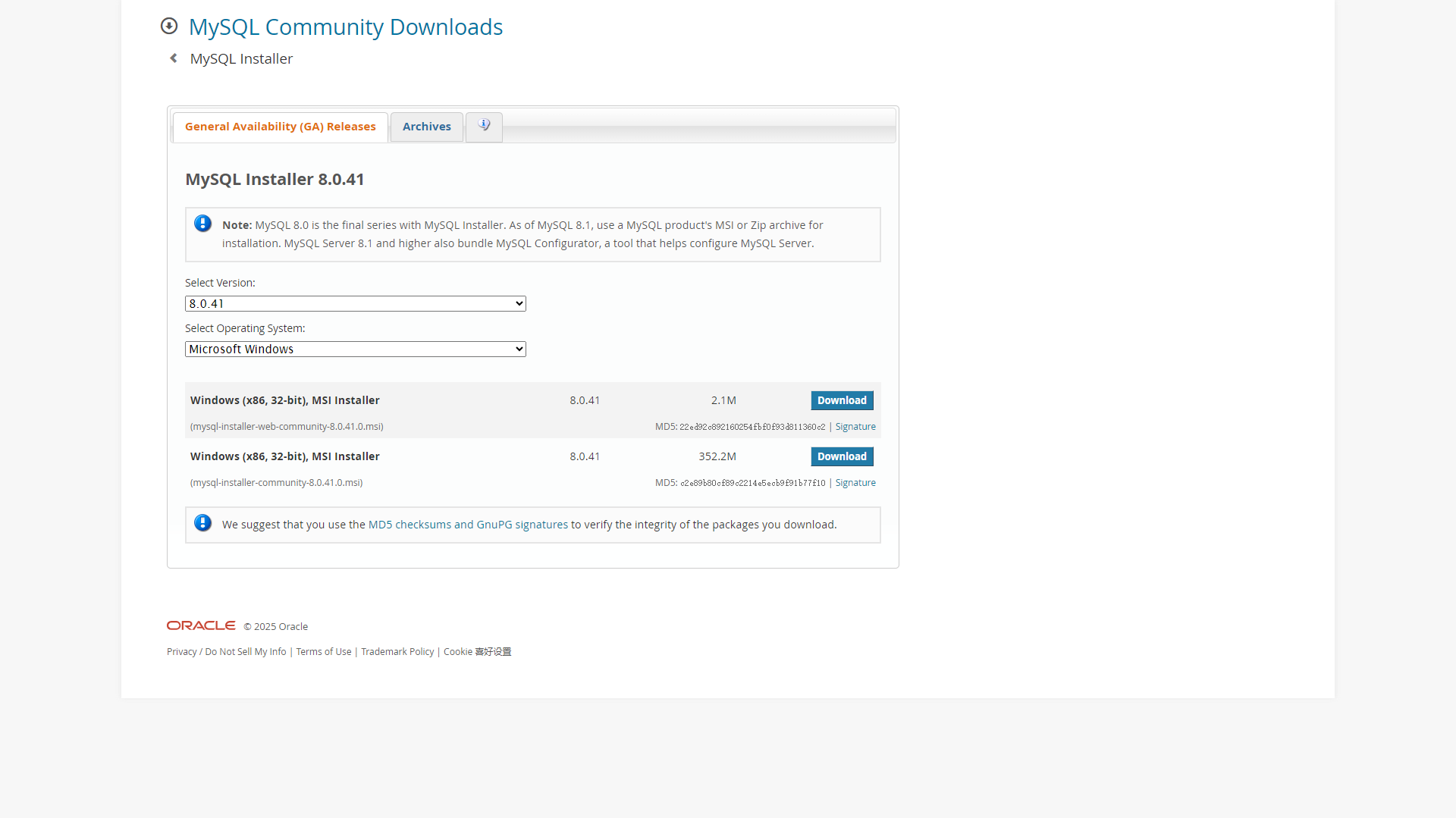
点击 Download 按钮,选择合适的镜像站点下载 .msi 安装包。
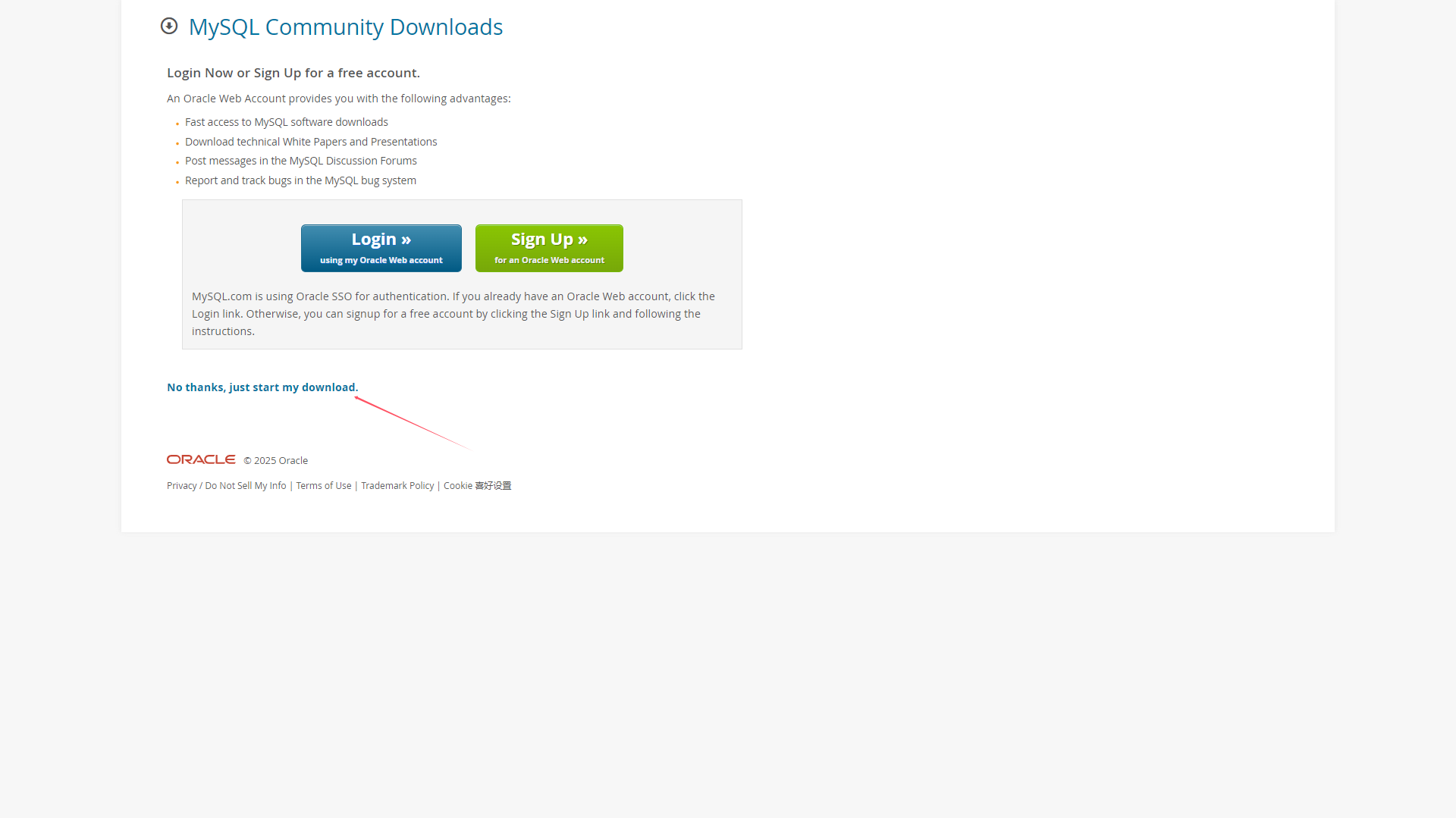
双击下载的 .msi 文件,启动安装向导。
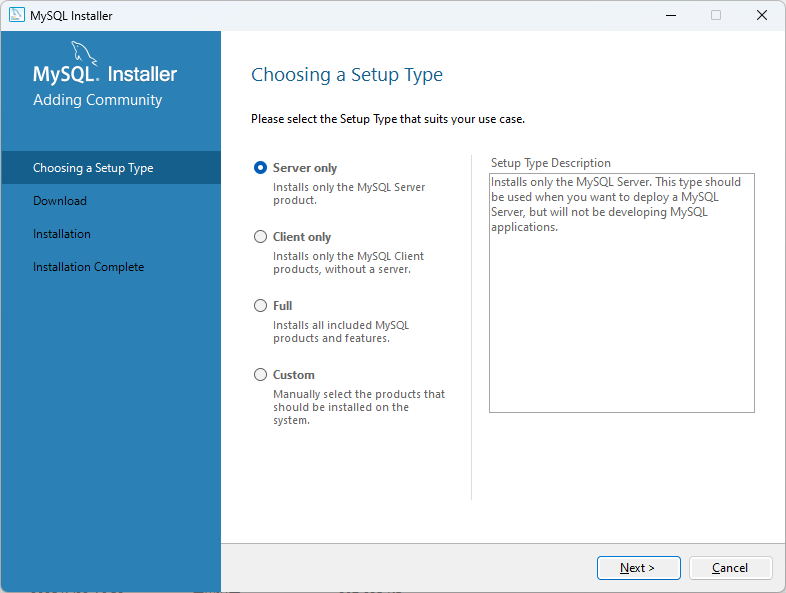
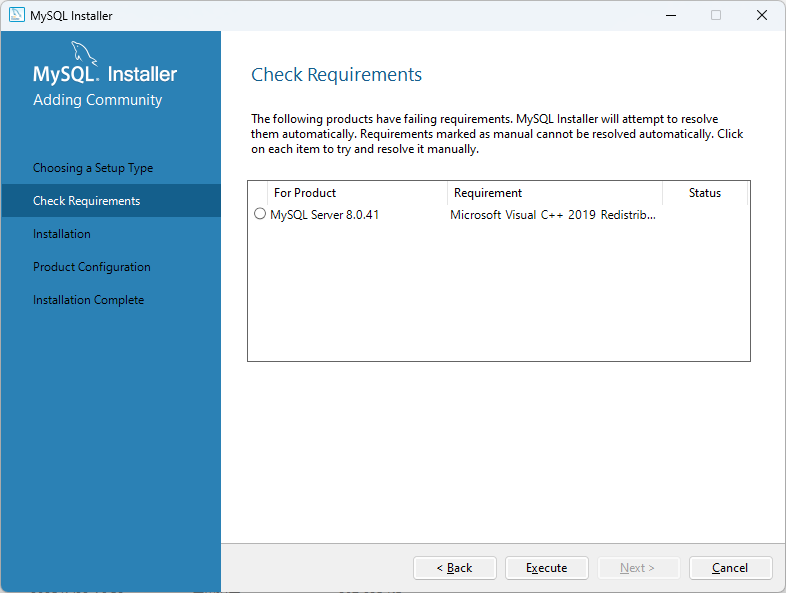

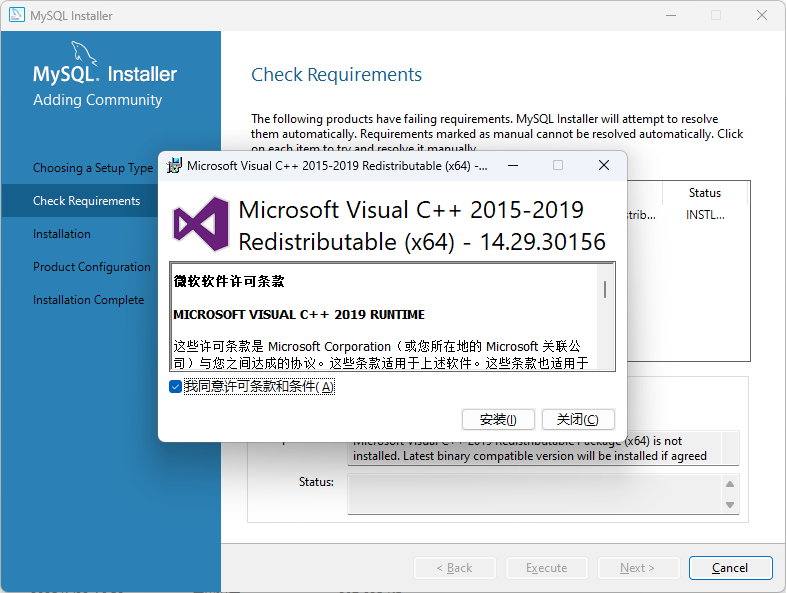
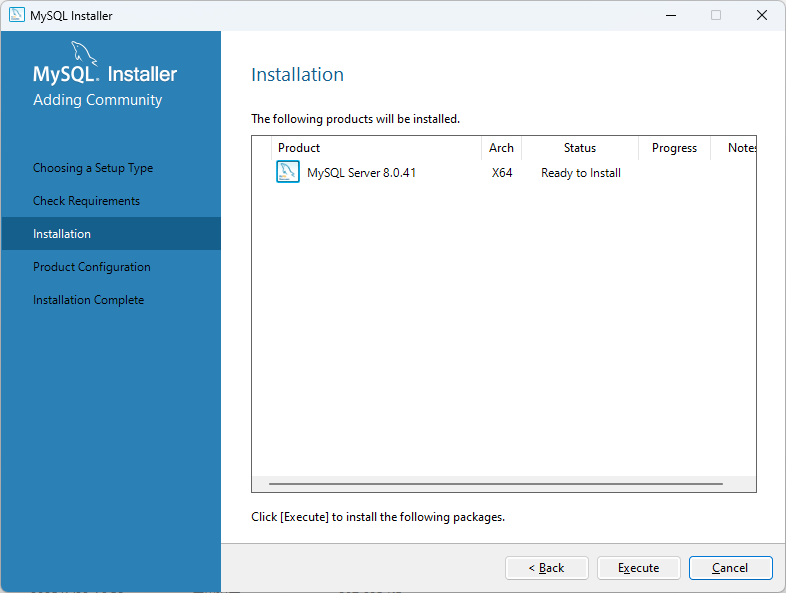
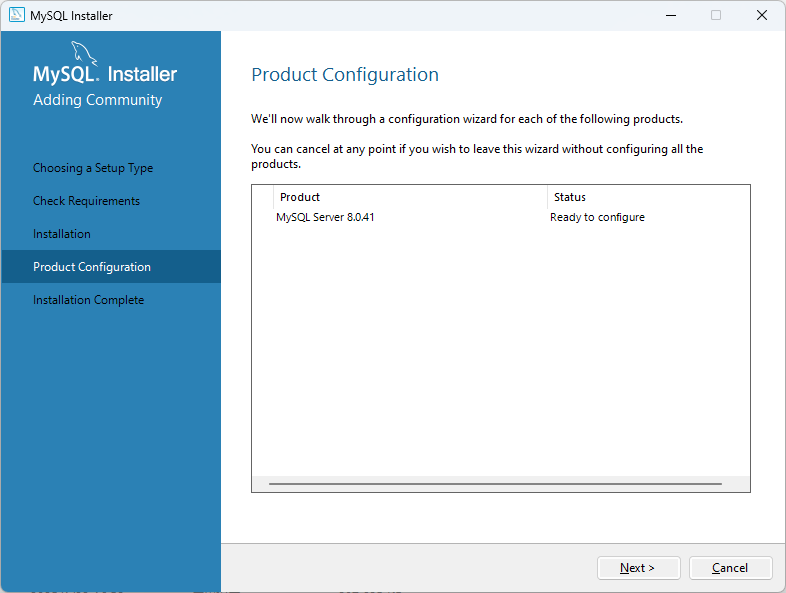
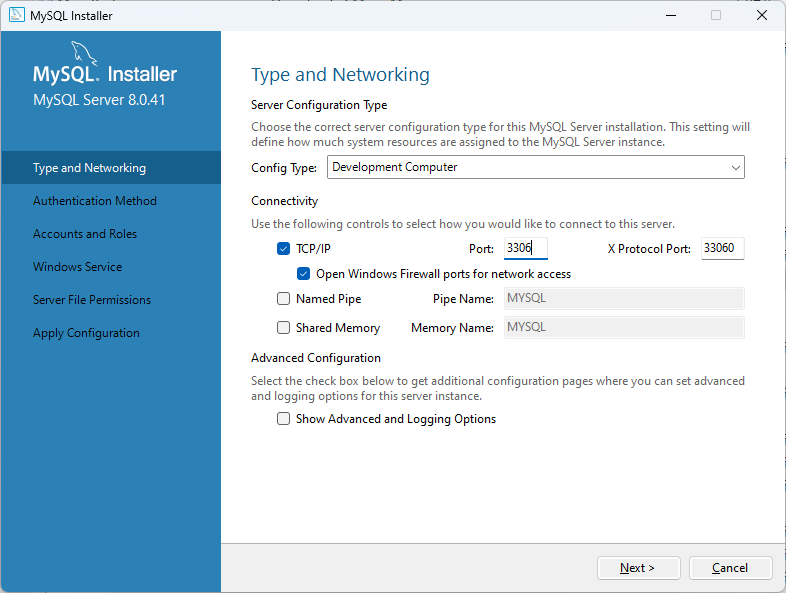
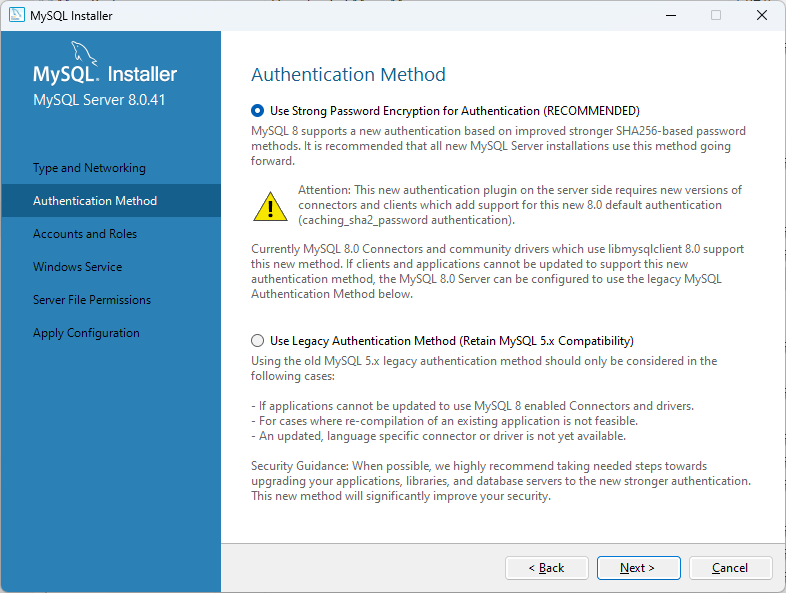
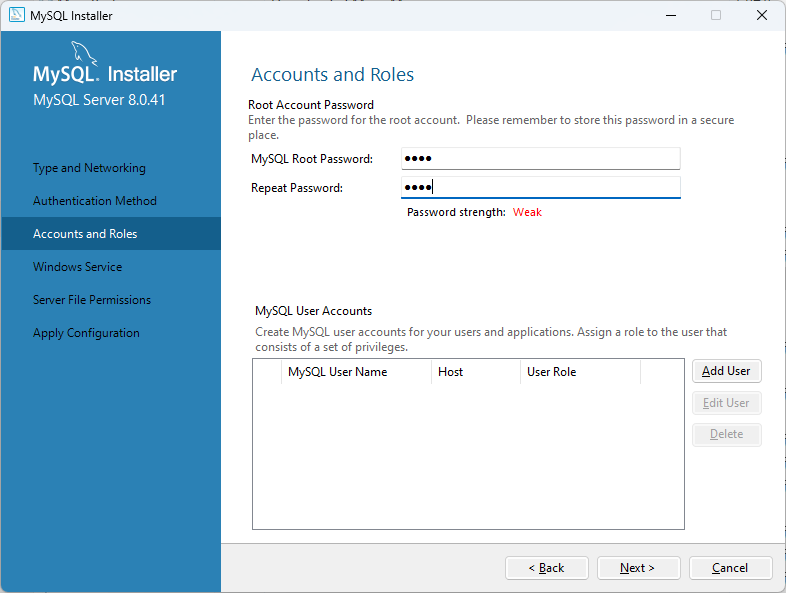
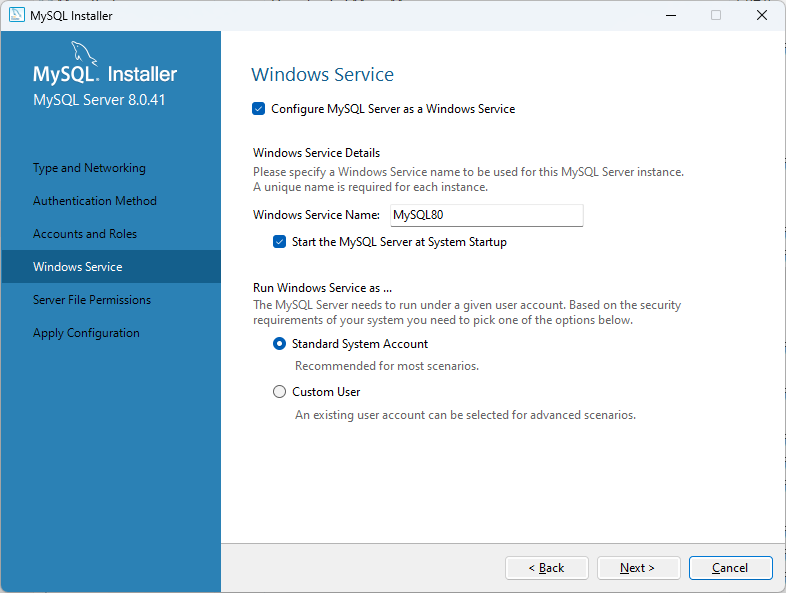
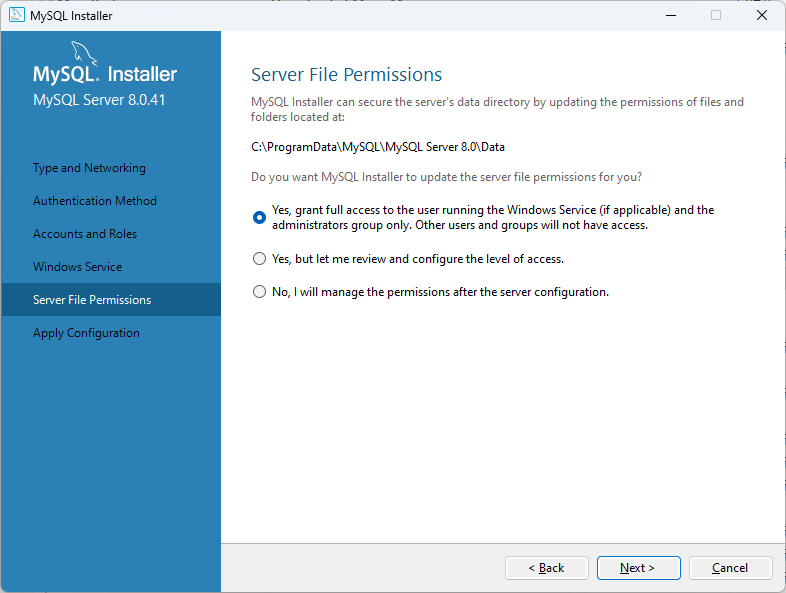
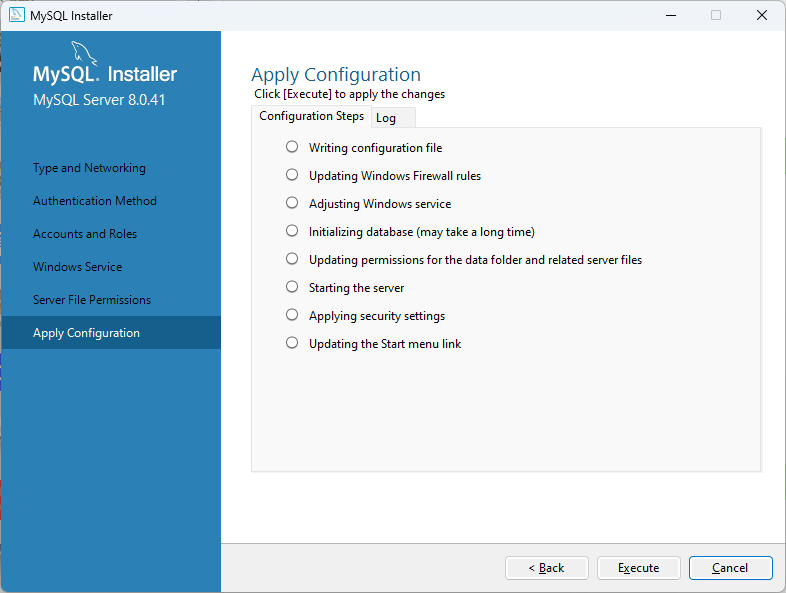
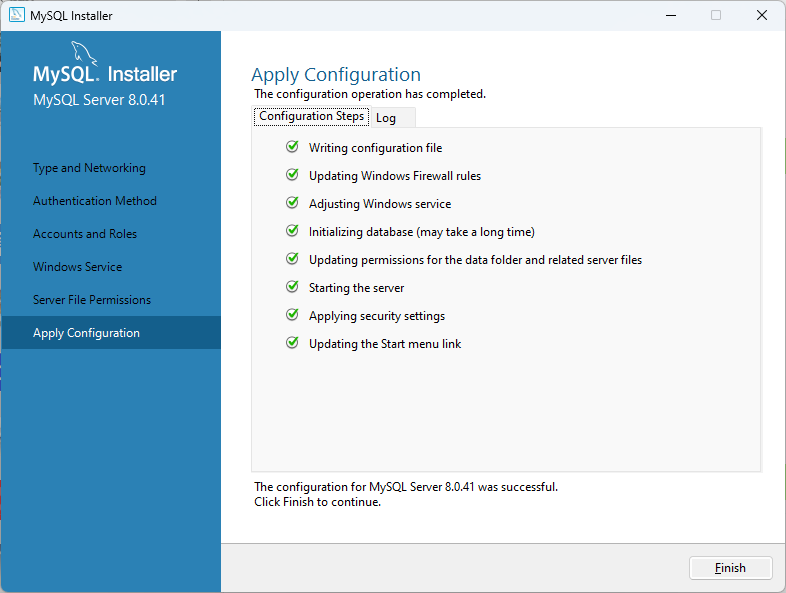
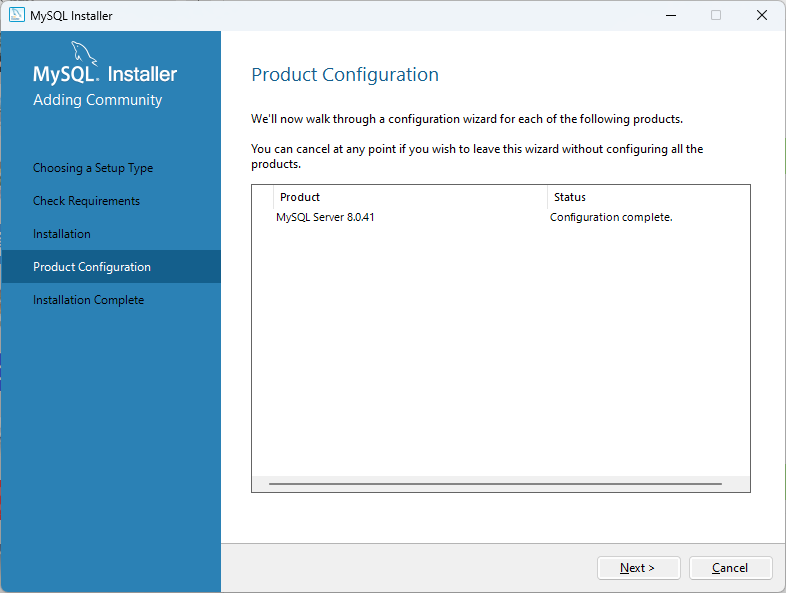
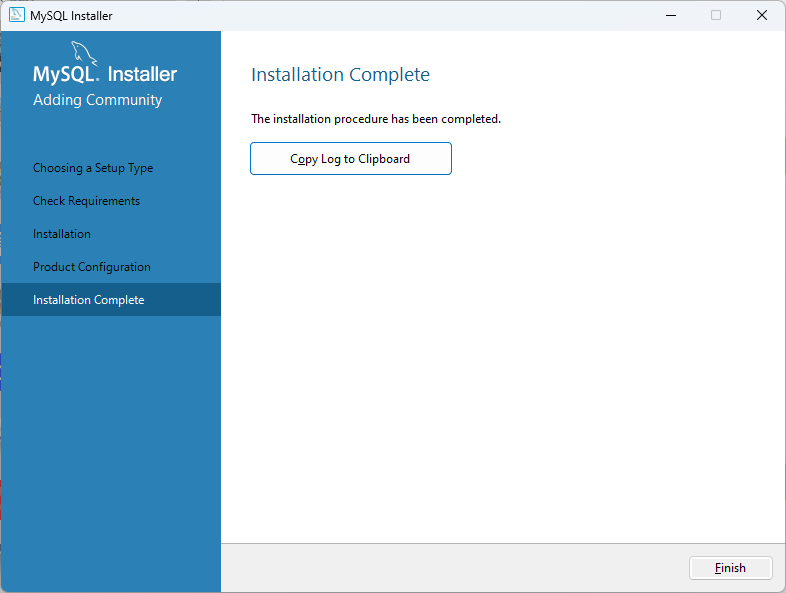
打开命令提示符(CMD),输入以下命令,登录 MySQL:
# 登录本地MySQL服务
mysql -uroot -p
# 输入密码
Enter password: ****
Welcome to the MySQL monitor. Commands end with ; or \g.
Your MySQL connection id is 14
Server version: 8.0.41 MySQL Community Server - GPL
Copyright (c) 2000, 2022, Oracle and/or its affiliates.
Oracle is a registered trademark of Oracle Corporation and/or its
affiliates. Other names may be trademarks of their respective
owners.
Type 'help;' or '\h' for help. Type '\c' to clear the current input statement.
mysql>TIP
输入之前设置的根密码,成功登录后,MySQL 提示符显示安装成功。
在 MySQL 提示符中,执行以下命令创建一个测试数据库:
CREATE DATABASE testdb;
USE testdb;
CREATE TABLE testtable (id INT PRIMARY KEY, name VARCHAR(20));按下快捷键 CTRL + SHIFT + ESC 打开任务管理器,找到 MySQL80 的数据库服务,右键可以执行 开始、停止、重新启动。
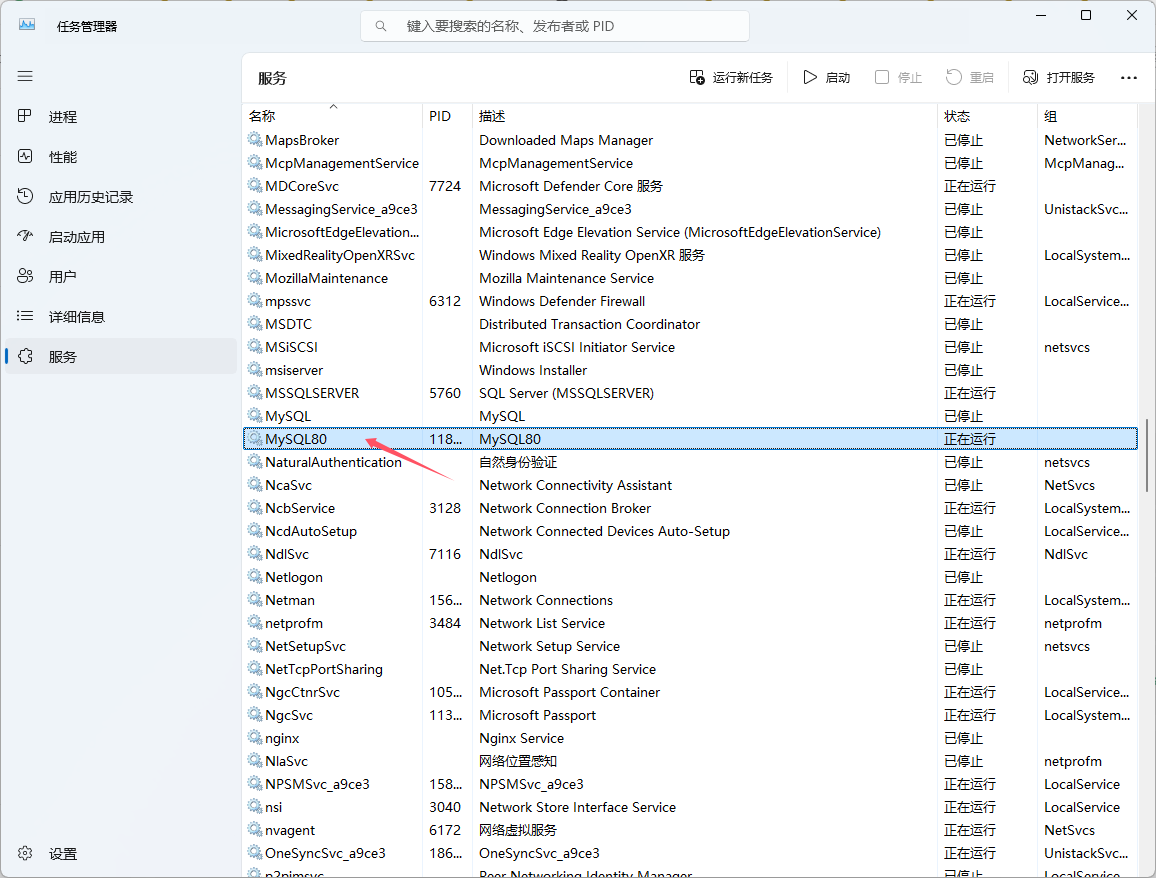
访问 Navicat 官方网站。

选择适合的版本(如: Navicat Premium),点击 Download 按钮。

下载完成后,运行 .exe 文件启动安装程序。
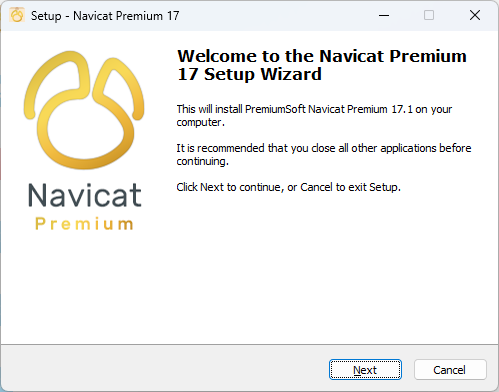
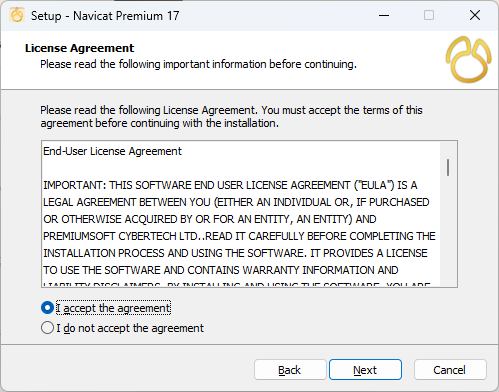
在安装向导中,选择安装路径,点击 Install。
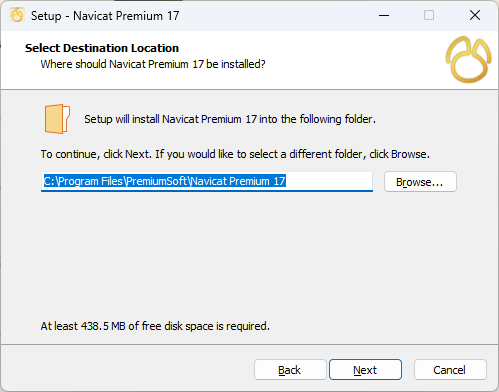
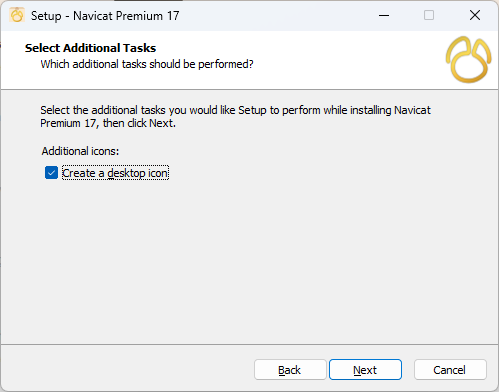
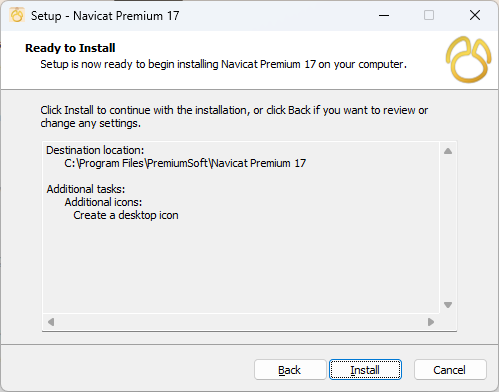
等待安装完成,点击 Finish。
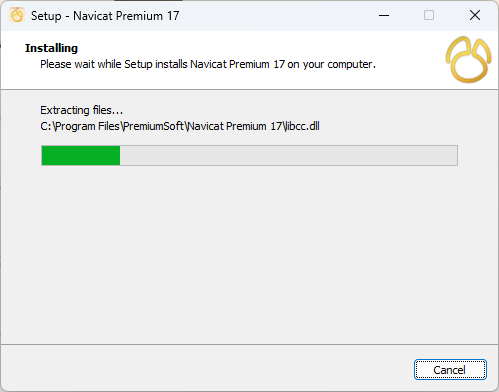
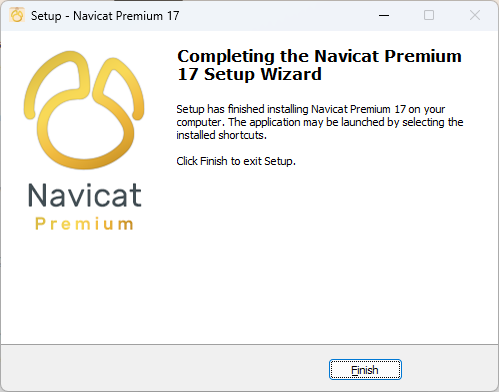
MySQL打开 Navicat,点击 连接 菜单,选择 MySQL。
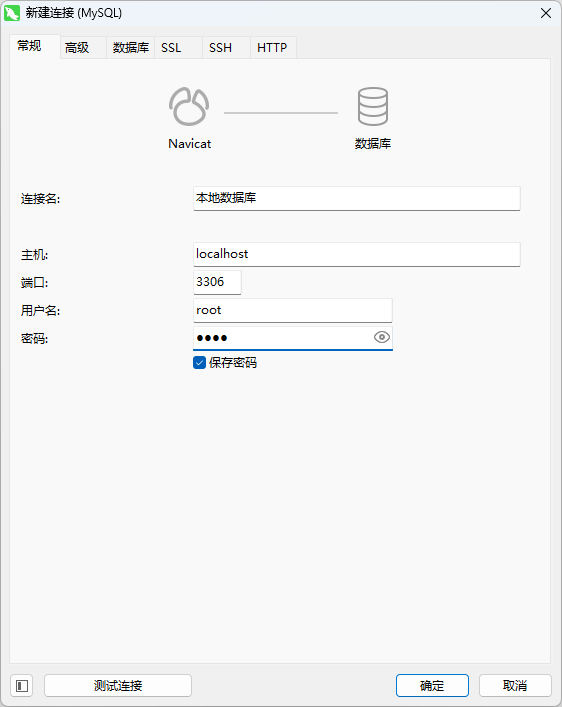
填写连接信息:
名称:任意名称(如 `本地数据库`)。
主机名/IP:localhost。
端口号:3306。
用户名:root。
密码:之前设置的根密码。点击 测试连接,确保连接成功。保存连接配置。
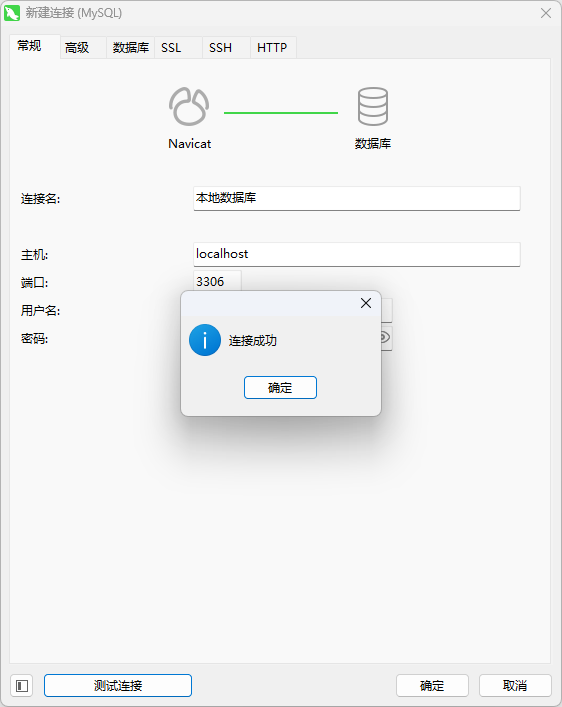
> MySQL 服务未启动
检查任务管理器,确保 mysqld 进程正在运行。
如果未运行,重新启动 MySQL 服务:
打开 Services(按 Win + R,输入 services.msc)。
找到 MySQL80 服务,右键点击 Start。
> 连接被拒绝
确保 MySQL 服务器的防火墙规则允许 3306 端口的流量。
检查 MySQL 用户的权限,确保允许从本地连接。
> 安装错误
如果在安装过程中遇到错误,尝试以管理员身份运行安装程序。
确保所有依赖项已正确安装,并且系统没有被其他安全软件干扰。Redis 是一个开源的、基于内存的高性能键值存储系统,常用于缓存、消息队列、实时分析等场景。它支持多种数据结构,如字符串、列表、哈希、集合和有序集合。官方不支持 Windows,但微软维护了一个 Windows 版本的 Redis。
访问 Microsoft Archive for Redis,下载适用于 Windows 的安装包。
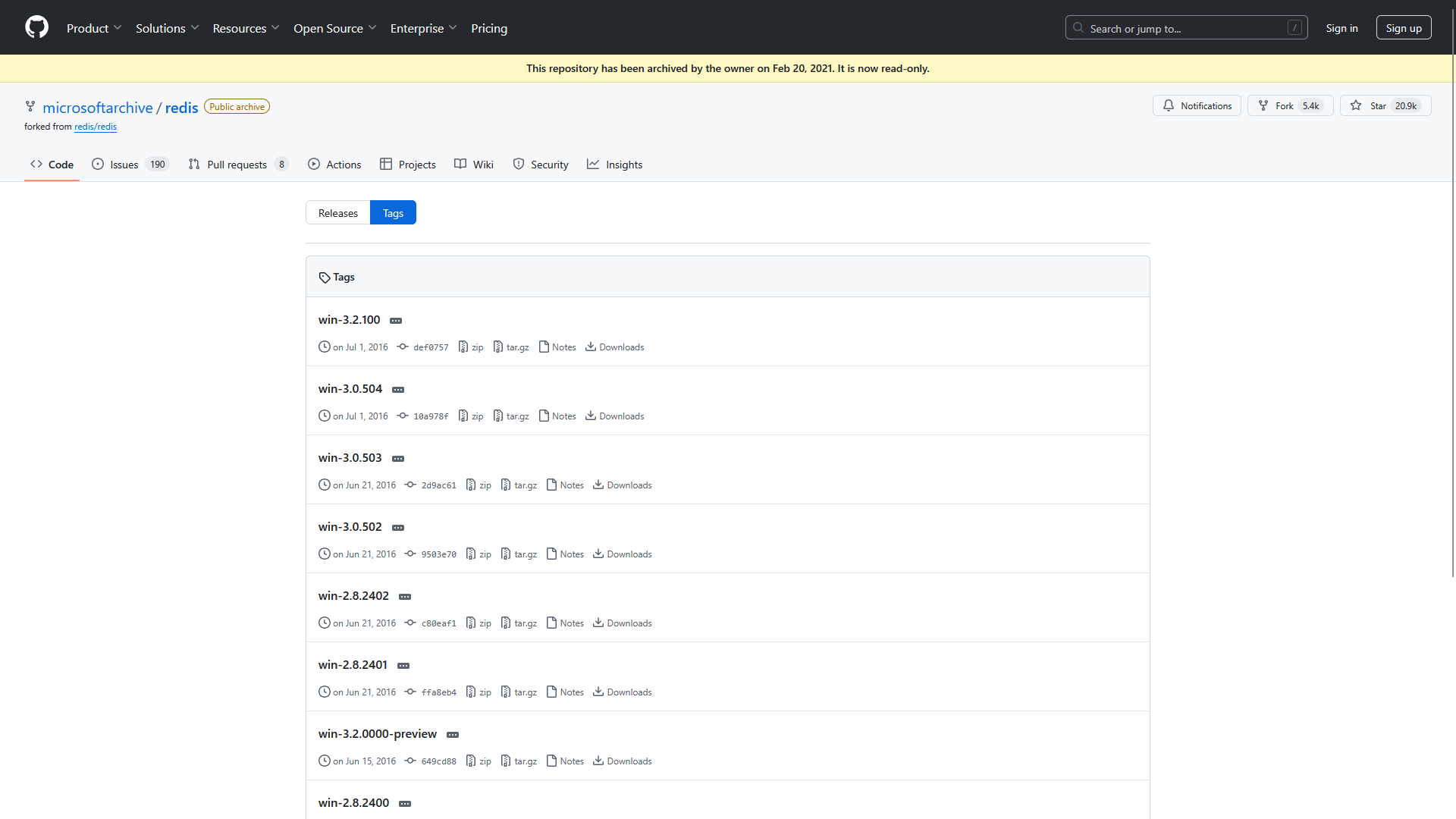
TIP
官方推荐下载 Redis-x64-3.2.100.msi 最新稳定版本。目前官方的全系产品均使用此版本。
双击下载的 .msi 文件启动安装程序。
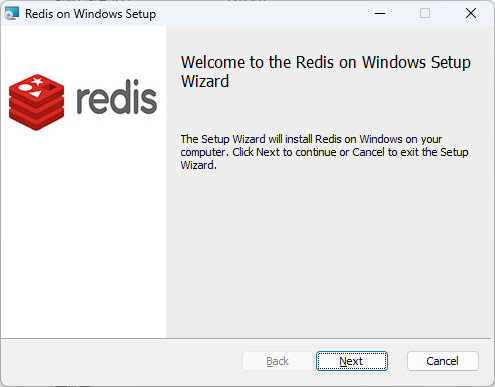
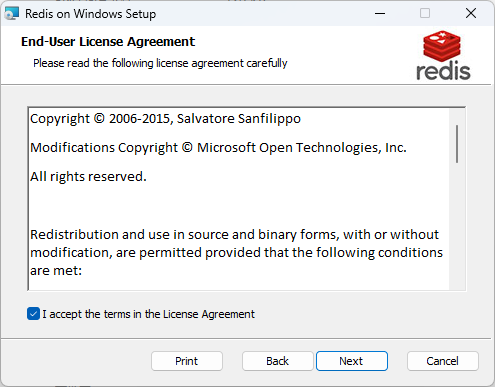
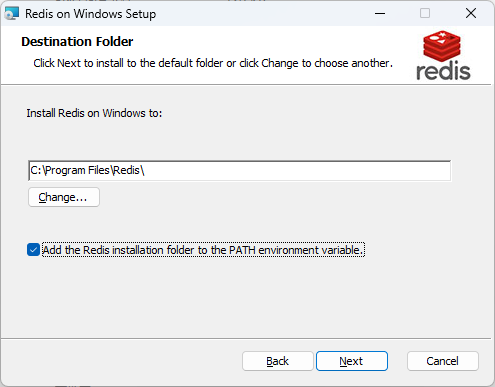
TIP
按照提示完成安装,选择安装路径(默认路径为 C:\Program Files\Redis),此步骤建议选中将 redis 加入到本地环境变量中,不设置后续需要自行设置环境变量。
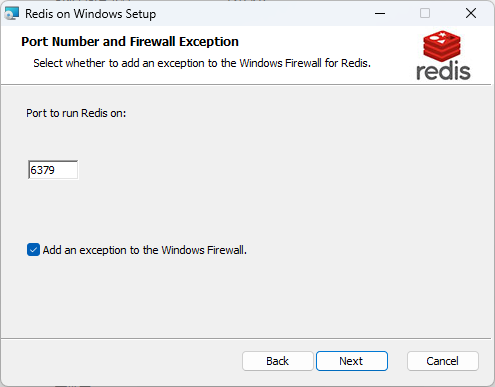
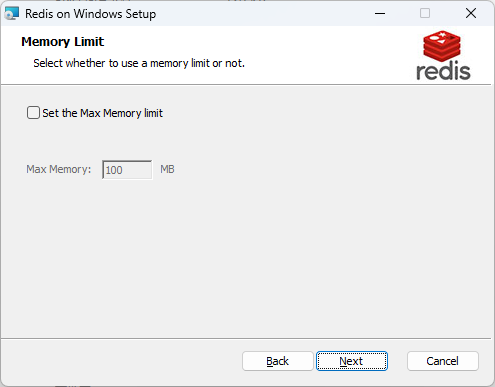
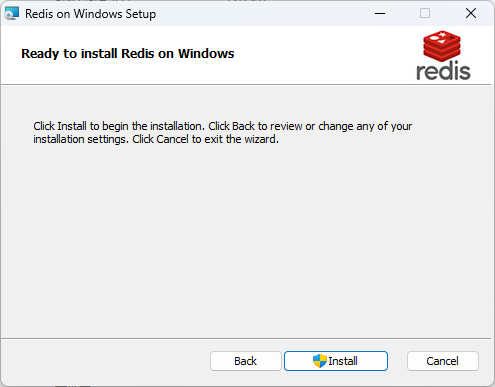
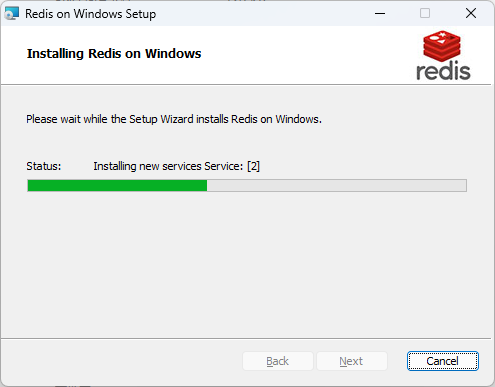
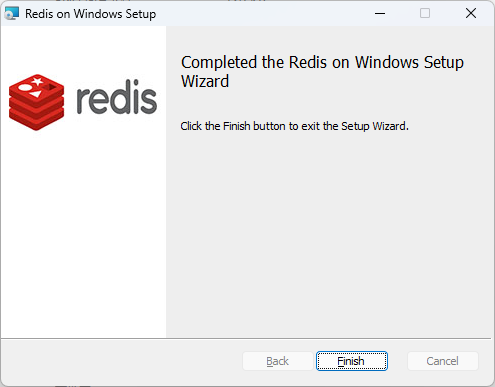
打开“设置” > “系统” > “关于” > “高级系统设置”。
点击“环境变量”。
在“系统变量”中找到 Path,点击“编辑”。
添加 Redis 的安装目录(如 C:\Program Files\Redis)。TIP
安装时如果未勾选配置到本地环境变量,则需要进行手动设置。
按住键盘的 win + r 进入运行界面输入 services.msc 命令,进入服务界面。
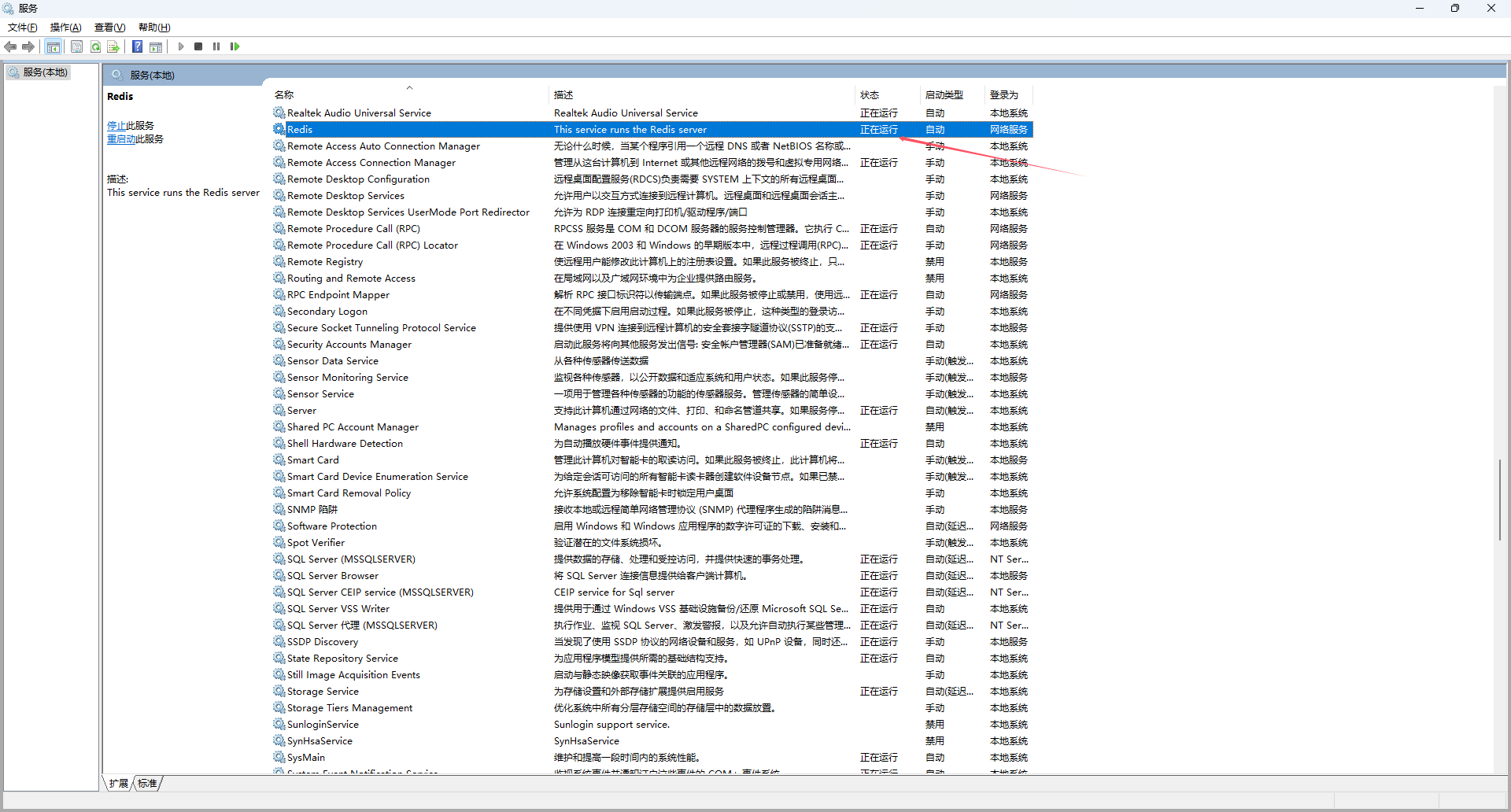
在另一个命令提示符窗口中,进入 Redis 安装目录,执行以下命令启动客户端:
C:\Users\11754>redis-cli
127.0.0.1:6379> ping
PONGTIP
输入 ping 命令,如果返回 PONG,说明客户端已成功连接到服务器。
在客户端中,执行以下命令测试基本功能:
# 设置键值对
127.0.0.1:6379> set name 123456
OK
# 获取键值
127.0.0.1:6379> get name
"123456"如果返回 123456,说明 Redis 安装成功。
Redis 的配置文件为 redis.windows.conf,位于安装目录中。可以根据需求修改配置,例如设置密码、调整端口等。
# 设置密码
requirepass your_password
# 更改默认端口
port 6379常见问题与解决方法
在 Windows 上安装 Node.js 运行环境是一个相对简单的过程。以下是详细的操作步骤:
Node.js如果您电脑未安装 Node.js,请安装它,访问 Node.js 官方网站,选择适合的版本,官方推荐下载最新版 node-v22.14.0-x64.msi 安装包。
LTS 版本:长期支持版,适合生产环境。
Current 版本:最新版,包含最新特性,适合测试和学习。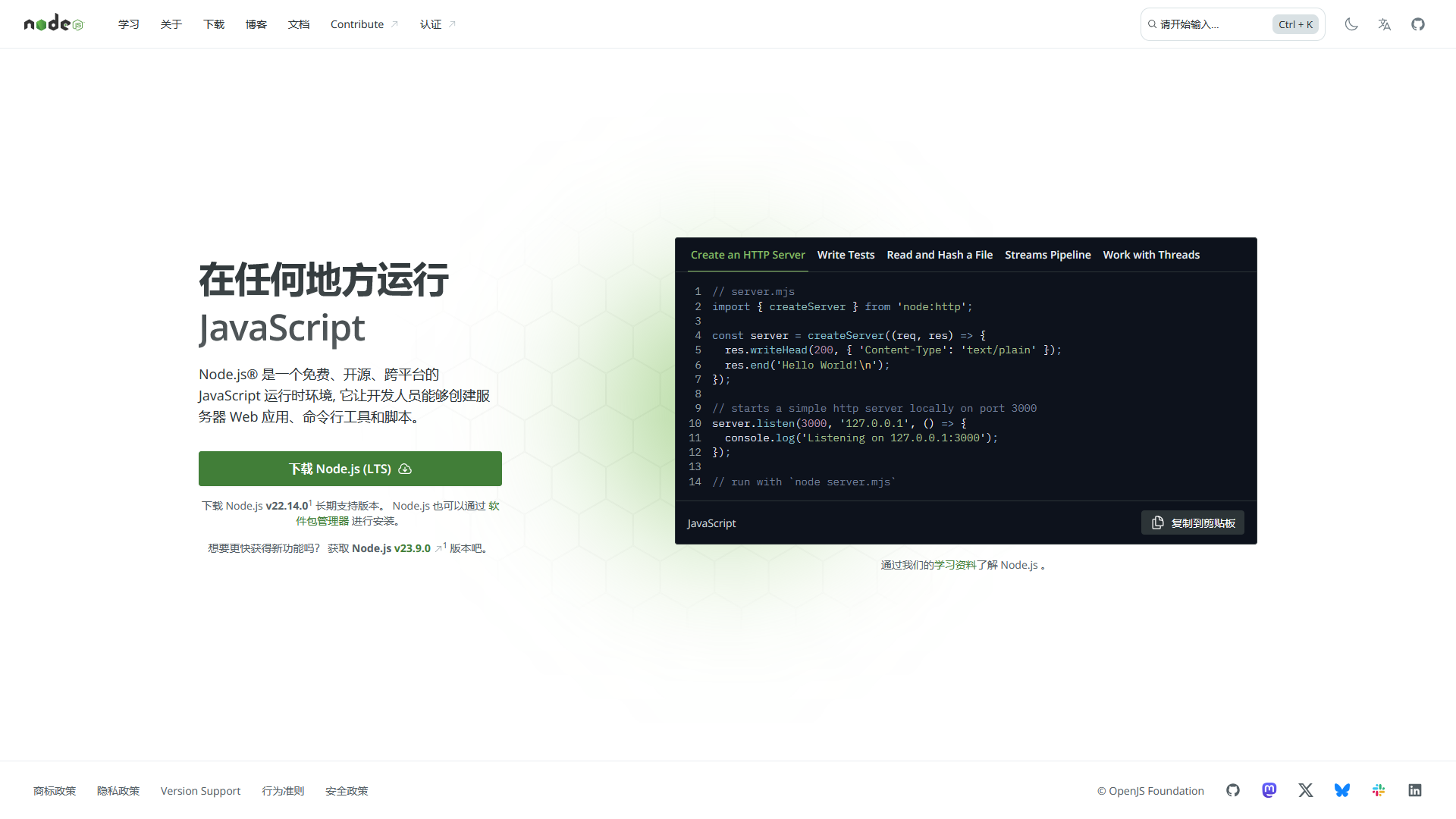
点击下载 .msi 安装包。
Node.js双击下载的 .msi 文件启动安装程序。
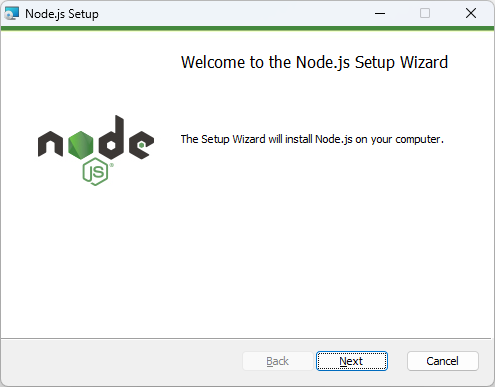
接受许可协议。
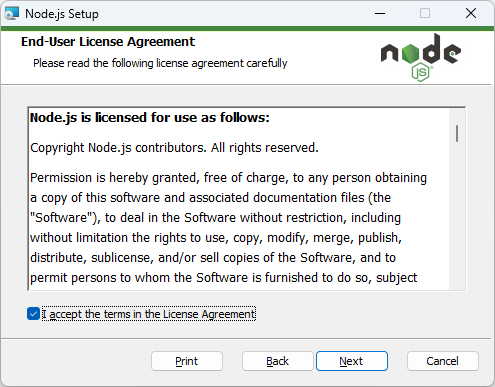
选择安装路径(默认路径为 C:\Program Files\nodejs)。
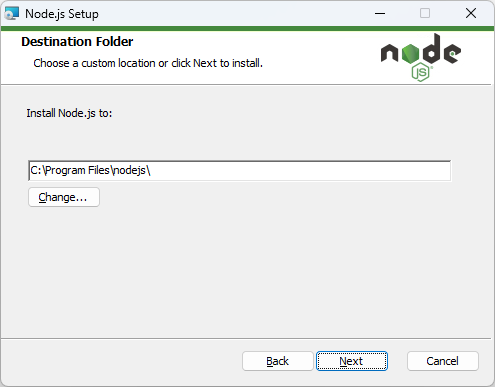
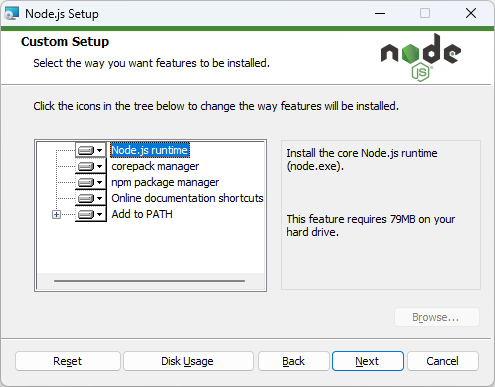
勾选以下选项:
Automatically install the necessary tools:自动安装所需工具。
Add to PATH:将 Node.js 添加到系统环境变量中。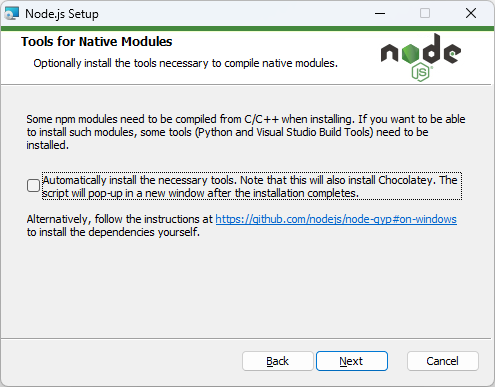
点击 Install 开始安装。
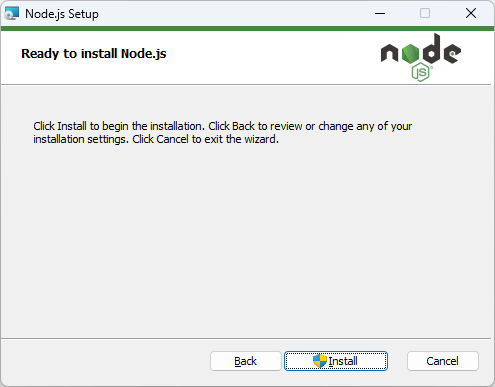
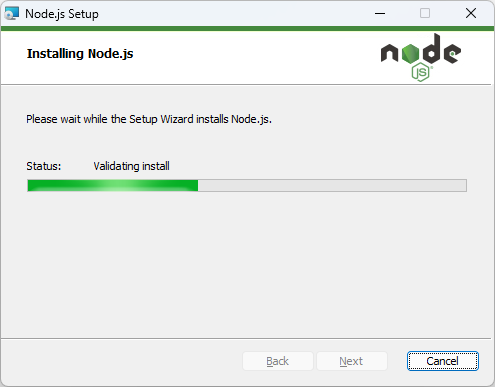
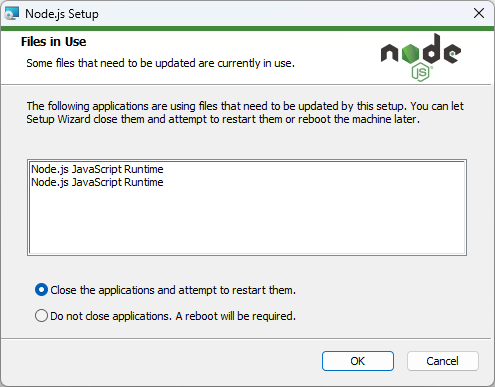
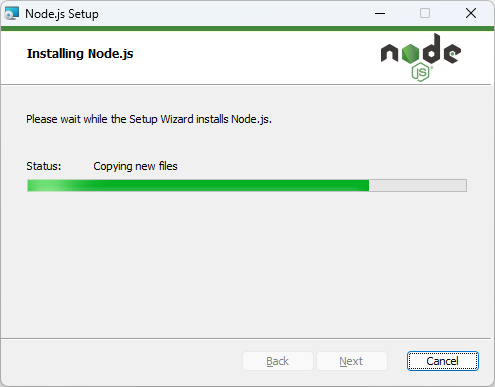
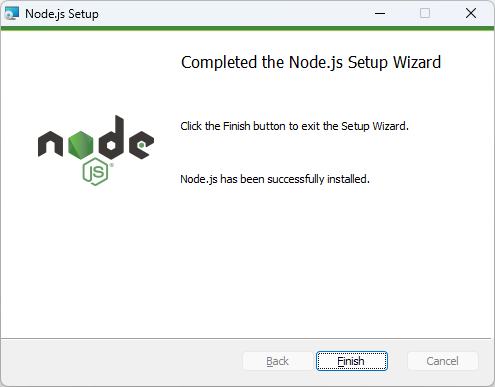
打开命令提示符 (CMD) 或 PowerShell。输入以下命令检查 Node.js 是否安装成功:
C:\>node -v
v22.14.0TIP
如果显示版本号(如 v22.14.0),说明 Node.js 安装成功。
检查 npm( Node.js 的包管理器)是否安装成功:
C:\>npm -v
10.9.2TIP
如果显示版本号(如 10.9.2),说明 npm 安装成功。如果你需要同时存在多个 node 版本,可以使用 nvm 进行版本管理;
安装 pnpm,全局安装
npm install pnpm -g验证 pnpm 版本
C:\>pnpm -v
9.15.0安装 yarn(替代 npm 的包管理工具):
npm install -g yarn安装 nodemon(开发时自动重启 Node.js 应用):
npm install -g nodemon通过以上步骤,你可以在 IntelliJ IDEA 中成功安装和配置 Maven,管理项目的依赖和构建过程。熟练掌握这些步骤后,你可以更高效地进行应用的开发和维护。
通过以上步骤,你已经在 Windows 11 上成功安装了 Node.js 运行环境。现在,你可以使用 Node.js 开发各种应用,并通过 npm 管理依赖包和模块。Node.js 的灵活性和强大的生态系统将为你的开发带来极大的便利。希望这篇教程能够帮助你顺利完成 Node.js 的安装和配置,享受高效的开发体验!